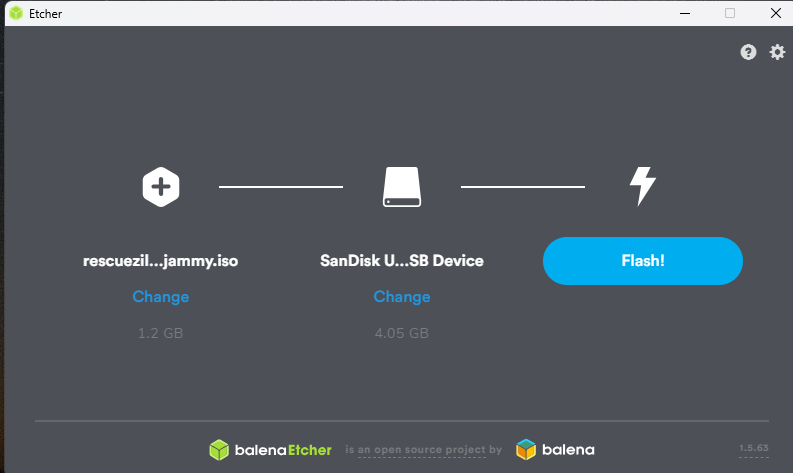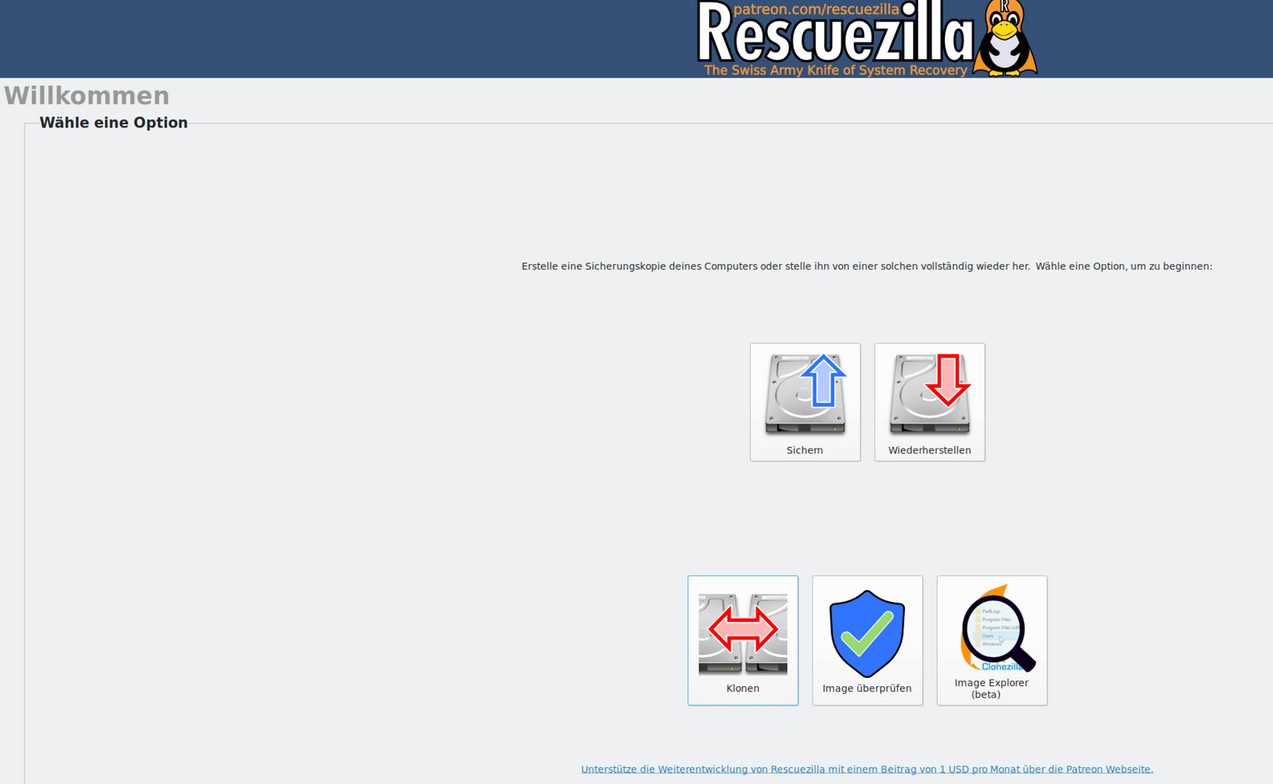Datensicherung zum Schutz der gespeicherten Daten und
Programme
Um Datensicherung drücken sich viele Nutzer. Man
verschiebt diese notwendige Aufgabe, bis es evtl. zu spät ist. No backup no
merci;-).
Die eigenen Bilder, Videos und privaten Dokumente sind evtl. unrettbar verloren. Dies kann bei
verschiedenen Anlässen passieren:
-
Ein Festplattencrash kündigt sich selten vorher an!
Mit ChrystalDiskInfo für Windows kann man aber die S.M.A.R.T.-Werte genau so gut auslesen wie mit Smartmontools unter Linux, bevor es zu spät ist!
-
versehentlich gelöschte Daten kann
man oft, aber nicht immer wieder herstellen
-
Festplattenverschlüsselung durch
eingefangene Malware, die die gesamte Festplatte nur gegen Bezahlung
(?) wieder freischaltet
-
Bluescreens bei Windows oder
fehlerhaft installierte
neue Software oder fehlerhafte Updates, die den Bootsector verändern
-
Diebstahl des Notebooks oder PCs
nach Einbruch
-
Zimmerbrand zerstört nicht nur
Mobiliar
Nun gibt es prinzipiell zwei Arten der Datensicherung;
einmal die Sicherung als Festplattenimage (1:1-Kopie), was viel Platz auf dem
Datenspeicher benötigt und die Sicherung der Veränderungen, die nach einem
Vollbackup erfolgt sind. Auch hier gibt es zwei Wege:
a) Differenzielle Backups sichern alle Veränderungen gegenüber
dem Vollbackup (werden im Laufe der Zeit aber recht groß, man benötigt dann jedoch
nur zwei Backups; nämlich das Vollbackup (Image) + die
aktuellste diffferenzielle Sicherung.
b) Inkrementelle Backups kaskadieren
alle folgenden Sicherungen und speichern jeweils immer nur die Veränderungen zum
letzten Sicherungsstand ab, was weniger Speicherplatz benötigt. Bei einer
nötigen Wiederherstellung müssen zum Vollbackup auch alle folgenden
inkrementellen Sicherungen nacheinander aufgespielt werden, was viel mehr Zeit
zur Wiederherstellung benötigt.
Zahlreiche Versuche mit neuer Software und der Änderungen
an der Grundinstallation meines Webservers sowie des Piholes machten mehrere
Wiederherstellungen des Systems nötig. Mangels Backup, musste das Gesamtsystem
erneut installiert werden, was incl. der Konfiguration der einzelnen Programme
einige Zeit benötigte. Da musste Abhilfe geschaffen werden;-).
Für Linux gibt es zahlreiche Partitions- und
Dateisicherungsprogramme. Eine Auswahl finden Sie bei folgenden Links:
a)
https://www.pcworld.com/article/2050183/best-linux-backup-tools.html
-> die bekanntesten Programme
b)
https://wiki.archlinux.org/title/Synchronization_and_backup_programs ->
umfangreiche Übersichten, auch in übersichtlichen Tabellen
c)
https://github.com/restic/others -> sehr umfangreiche Linkliste
Linux bietet mit dem Konsolen-Programm dd eine
schnelle Möglichkeit, über Konsolenbefehle recht einfach ein vollständiges
1:1-Abbild der Festplatte zu erstellen: z.B.: dd if=/dev/mmcblk0
of=/dev/sda bs=1M status=progress
Hier ist mit /dev/mmcblk0 das zu sichernde Laufwerk und /dev/sda das
möglichst extern angeschlossene Ziellaufwerk am USB-Port gemeint.
Mehr dazu s. "SD-Kartentransfer auf eine externe Festplatte" auf dieser Website.
Wer es lieber grafisch liebt, kann Rescuezilla
nutzen - eine grafische Linuxsoftware -, die auch Windowslaufwerke sichern kann
und auf Clonezilla aufsetzt.
Imageerstellung mit Rescuezilla
a) Rescuezilla vom Hersteller downloaden
https://rescuezilla.com/download.html
b) Das heruntergeladene Image
https://github.com/rescuezilla/rescuezilla/releases/download/2.4.2/rescuezilla-2.4.2-64bit.jammy.iso
mit
balenaEtcher auf einen USB-Stick bootfähig kopieren (s.
Anleitung zur Dietpi-Installation auf dieser Website).
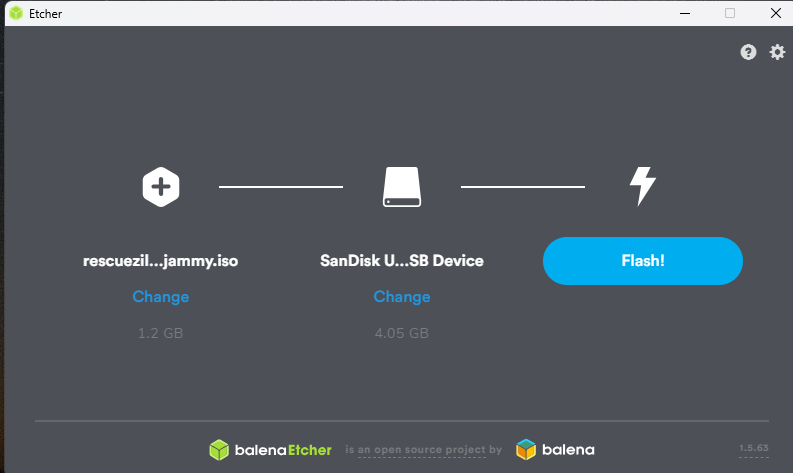
c) den Rechner mit eingestecktem USB-Stick, auf dem sich Rescuezilla befindet,
neu starten (im PC muss meist umgestellt sein, dass
von USB booten erlaubt ist!)
d) nachdem der PC mit Rescuezilla hochgefahren ist, erscheint ein Auswahlfenster
für die Sprachauswahl -> Deutsch wählen
e) im Startmenu von Rescuezilla die Auswahl Rescuezills starten
wählen
f) im folgenden Startfenster zum Sichern oder Klonen von Festplatten oder
Partitionen -> sichern auswählen
(Klonen würde eine 1:1-Kopie ohne Zwischenspeicherung gleich
auf eine andere Platte schreiben (wie mit dd in der Konsole),
wobei alle Daten auf der Sicherungsplatte überschrieben
werden!).
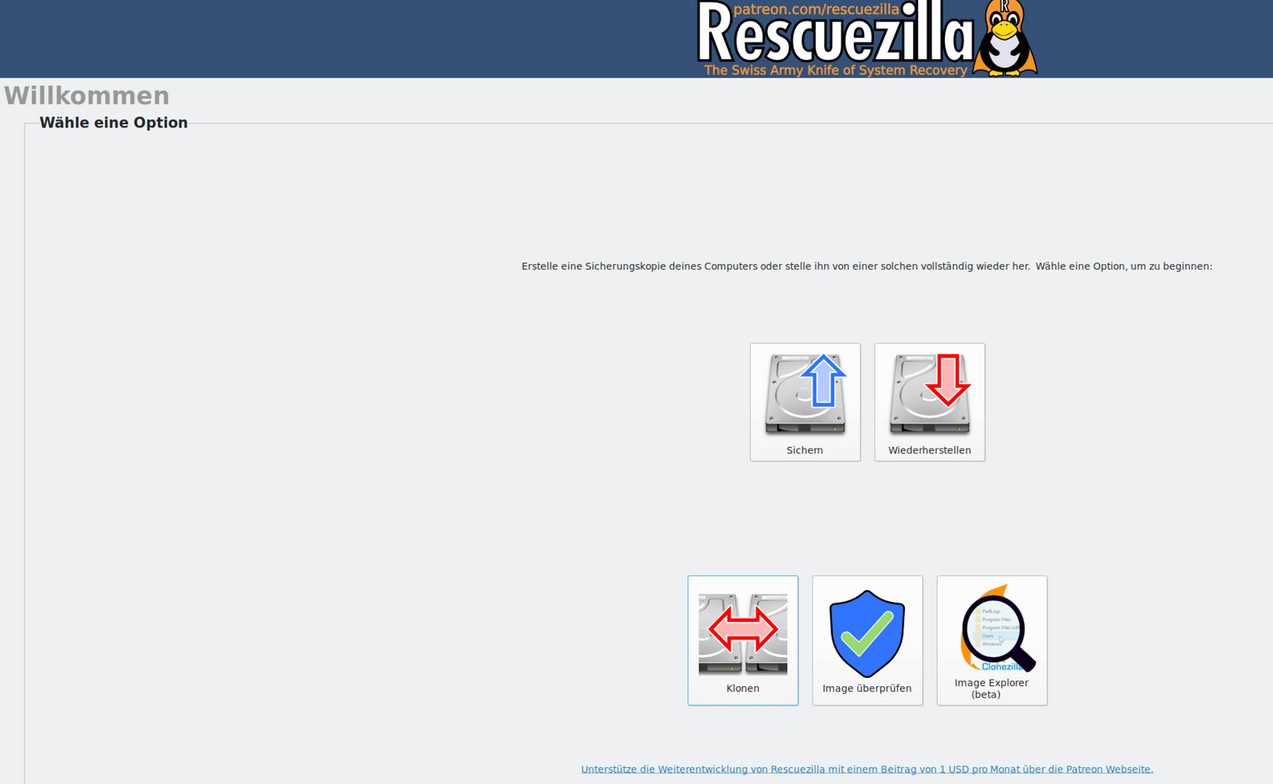
g) Mit der Auswahl Sichern wählt man die
Backup-Methode (nicht das Klonen einer Festplatte),
dazu die zu sichernden Partionen auswählen (Vorauswahl: das
komplette Quelllaufwerk [ohne Rescuezilla-USB-Stick] angehakt lassen)
h) im nächsten Schritt: Ziellaufwerk auswählen (sicherheitshalber nicht auf
derselben Festplatte, sondern auf Netzwerk-LW oder
einer per USB angeschlossenen externen Festplatte speichern,
die man nach der Sicherung wieder vom PC trennt!
Will man gleich eine Sicherheitskopie der gesamten
Festrplatte herstellen, entscheidet man sich für die Option Klonen, bei der das
angeschlossene Ziellaufwerk (meist eine angeschlossene 2. Festplatte derselben
Größe) beim Klonen komplett überschrieben wird. Sollte das Ziellaufwerk größer
als das zu sichernde Quellaufwerk sein, dann kann man mit Partion Manager die
Größe der kopierten Partition auf die Laufwerksgröße anpassen.
Regelmäßige Sicherung mit differentiellen Backups (folgt
in Kürze hier)
zurück zur Startseite