
Dietpi-Installation
Eine sehr gute Installationsanleitung findet Ihr hier in
dem Youtube-Video von LOGIN TechBlog.
https://www.youtube.com/watch?v=J5yPeJFLSO0
Erst einmal ganz ansehen und dann schrittweise im parallelen Fenster die
Installation und Konfiguration der Software auf die Micro-SD-Karte
nachvollziehen.
Das obige Video installiert noch eine ältere Dietpi-Version, eignet sich jedoch immer noch als Installationshilfe!
Die einzelnen Schritte hier noch einmal zum Abarbeiten;-):
Dietpi-Software vom Hersteller dietpi.com downloaden
hier. Wählt euer
Raspberrypi-Modell und das dazu passende Image;
für den RaspberryPi 4B ist es das oberste Image
(DietPi_RPi-ARMv8-Bookworm.img.xz vom Mai 2024).
Das gepackte Dietpi-Image mit 7-zip o.a. Entpackprogramm
entpacken. Dabei entsteht aus der
*Bookworm.img.xz-Datei das reine Dietpi-Image (ohne xz) zur Installation.

Das Flashing-Tool für Windows Balena etcher downloaden:
www.balena.io/etcher/
.
Die Micro-SD-Karte in einen Kartenleser stecken und Balena-Flash-Programm
starten. Das Programm erkennt die richtige SD-Karte (prüfen!), dann das
PI-Image mit Klick auf Flash from file wählen und abschließend auf Flash klicken.
Erst erfolgt der Flash-Vorgang, anschließend eine Validierung.
Das fertig gebrannte Image liegt nun auf der
Micro-SD-Karte in bootbarer Form vor.
Micro-SD-Karte aus dem Kartenleser entnehmen, in den SD-Kartenslot des PIs einstecken,
den Pi mit einem LAN-Kabel zum Router verbinden und mit Strom versorgen.
Nun bootet der PI zum ersten Mal von der SD-Karte mit dem Dietpi-OS.
Mit Advanced IP-Scanner
www.advanced-ip-scanner.com/de/
oder aus der Fritzbox o.a. Router die IP-Adresse des PIs ermitteln.
Da der PI im privaten Netzwerk liegt, wird er vermutlich eine Adresse beginnend
mit 192.168.178.* haben.
Der Raspberry PI ist ohne Monitor, Tastatur oder Maus (headless) nur per LAN/WLAN über
SSH erreichbar.
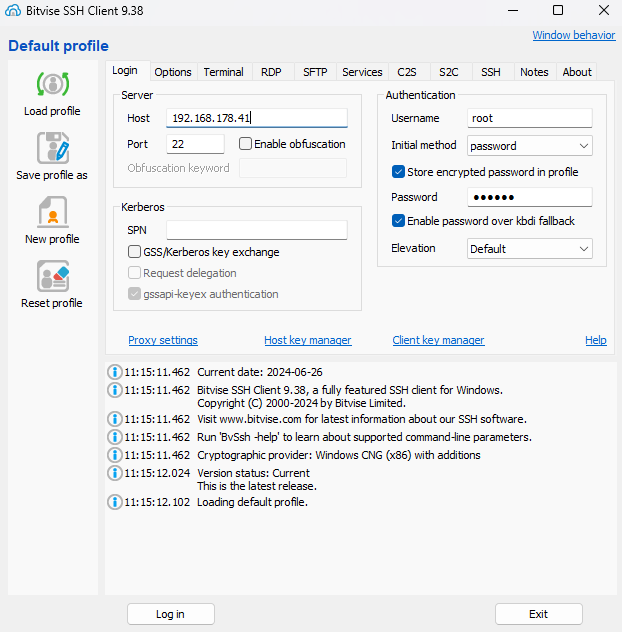
Mit dem Programm Putty oder dem Programm Bitvise SSH Client
https://www.bitvise.com/ssh-client-download kann man per Terminal auf den PI
zugreifen.
In der Oberfläche des SSH-Programms wird unter Host die oben ermittelte IP
z.B. 192.168.178.85 unter Port 22 eingetragen.
Der Username ist root und das default-Passwort dietpi
(klein geschrieben!), dann Klick auf Login.
Bei dieser ersten Einwahl in den PI wird das Dietpi-OS installiert und mit
aktuellen Updates versorgt (deshalb ist LAN-Anschluss wichtig!).
Konfigurationsfragen:
DietPi-Survey Nr 0 Opt Out wählen; Nr 1 wäre auch ok. Danach mit OK bestätigen.
Passwort (global software password) für gesamte Dietpi-Software-Auswahl (>200
Programme)
erstellen, bleibt für alle Software-Scripte gleich. Neues PW wiederholen.
Anschließend das default-passwort für root (war ja dietpi) ändern! Es darf nicht
gleich dem Software-Installations-PW sein!
Dieses unix user password wird immer benötigt, wenn man sich mit dem SSH-Client
auf dem PI anmeldet! Neues PW wiederholen.
Da Headless-Betrieb installiert wird, kann serielle Konsole
deaktiviert werden! OK wählen.
Jetzt ist die Diet-Pi-Software-Center-Oberfläche sichtbar.
Auswahl Log-System anwählen -> DietPi-Ramlog #1 wählen (löscht stündlich die Logs aus dem RAM, weniger Schreibzugriffe auf micro-SD; beschleunigt System!
Auswahl Dietpi-Config anwählen:
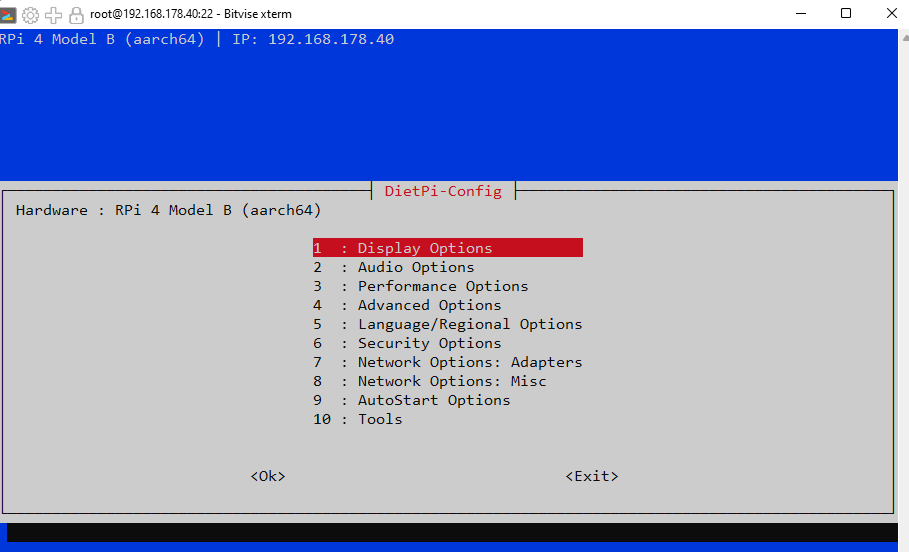
1 Display-Options: da kein Monitor angeschlossen überspringen; bei headless
server nur 16 MB Video-RAM nötig!
2 Audio-Options: da keine Lautsprecher angeschlossen, überspringen, sollte
später Medienserver Kodi installiert werden, hier ändern!
3 Performance Options: für reinen Serverbetrieb kann CPU mehr Leistung erhalten
-> high ARM 1900 MHz ARM 500 MHz /core 4 overvolt wählen -> back
weitere Einstellungen im Überblick:
Overclocking:
Set profile
CPU Governor:
ondemand
CPU Throttle up:
85% (weil Serverbetrieb!)
Ondemand Sample Rate: 25ms
Ondemand Down Factor: 40 (1000) ms
ARM Temp Limit:
65°C (erfordert passive Kühlung des Gehäuses oder Lüfter, um PI nicht zu
schaden)
ARM Idle Frequency:
300 MHz !
ARM Initial Turbo:
20 sec.
am Ende back
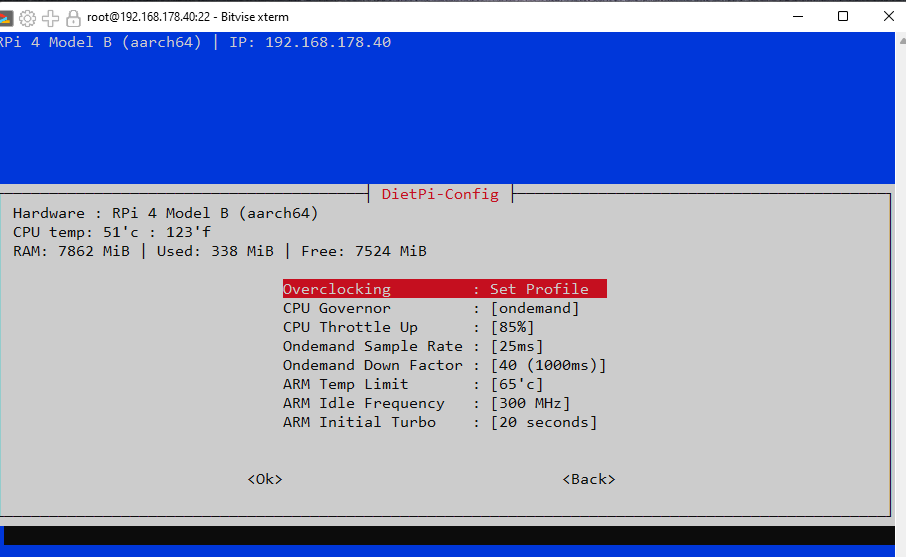
4 Advanced Options:
keine Änderung nötig
5 Language Options:
Locale: C-UTF-8
Timezone: Europe/Berlin <- ändern
Keyboard: gb
ist nicht angeschlossen ok back
6 Security Options:
hier kann man Hostname (Standard: Dietpi + Passwort ändern)
7 Network Options:
Adapters -> Ethernet -> Change Mode -> statt DHCP -> STATIC Copy current adress
zu Static
Es wird die derzeitige IP-Adresse des PI (z.B. 192.168.178.85 übernommen
Änderung der letzten Zahl der IP IN z.b. 41 statt 85
Apply: Save all changes and restart networking ->
ok -> back
Networking einmal ändern -> reconnect network now -> ok
alle Änderungen übernehmen, Überreste der wifi-Funktionalität löschen - ok
Neustart des Systems
8 Network Options:
Misc -> vorerst keine Änderung
9 Autostart Options: vorerst keine Änderung nötig
10 Tools:
Auswahl Stress Test -> Mode: CPU-Burn -> CPU &RAM 1 Min Start Test
Stress Test erhöht die Temperatur der CPU, sollte aber bei gekühltem Gehäuse
unter 65° C bleiben!
alles bestätigen, zurück zur Config-Oberfläche
In der Dietpi-Softwareübersicht ->Auswahl unterster Punkt Install GO ok
Minimales Image erstellen, Reste löschen -> ok -> Jetzt erfolgt die Übernahme
aller Änderungen der Konfiguration, Reste werden gelöscht.
Grundinstallation ist nun fertig! Dietpi läuft nun und ist über ssh in der
Konsole nutzbar.
Versucht mal in der Konsole dietpi-banner (ändert die Startmeldung in der ssh-Konsole)
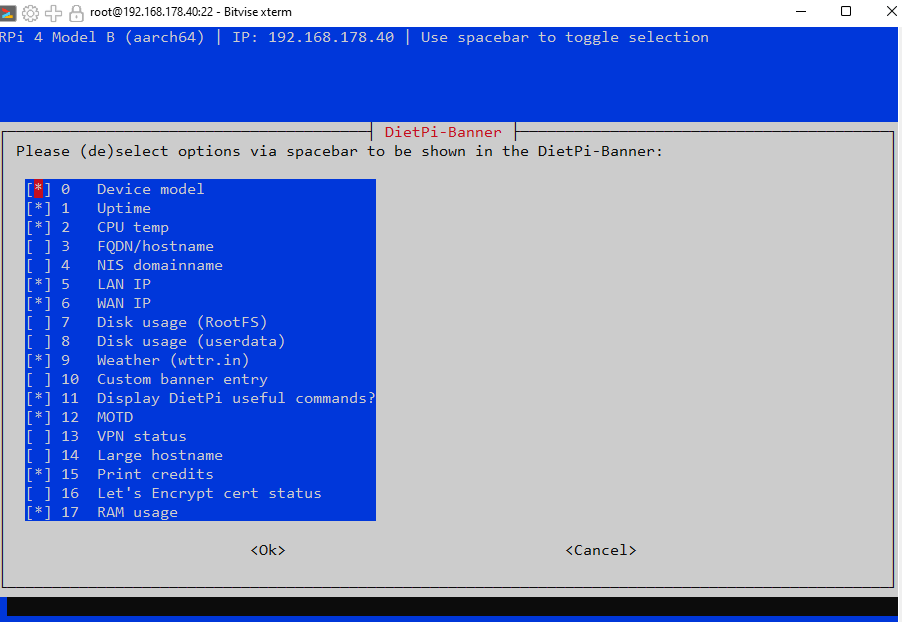
oder
dietpi-update einzugeben und mit enter bestätigen!
Mit exit beendet man die Konsole!
zurück zur Startseite